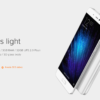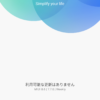Xiaomi mi5 に xiaomi.eu Rom を焼きました。
Global版の公式ROMが入っていましたが、設定画面などで日本語が使用できないため、日本語ロケールが追加されているeuRomを導入することにしました。
導入に関しては、いろいろなサイトで書かれていますので、多くを書く必要はないと思っていますが、私が苦労したところや戸惑った部分を記載ます。
Xiaomi.eu Romのダウンロード
まずは、Romをダウンロードします。私の経験したことは、とても時間がかかりました。サーバーが遅いためか、時間帯のせいなのか転送速度が非常に遅かったです。ミラーサイトもいくつか用意されていましたがどこを選んでも大きな差はありませんでした。
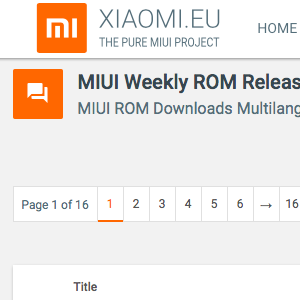
Xiaomi.Eu 公式サイトへ訪問します。上のメニューから、「ROM DOWNROAD」を選ぶと、ダウンロードページへ移動します。
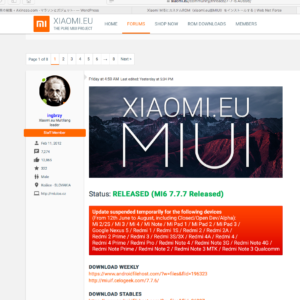
WeeklyRom(日々開発版?) もしくは、Stable(安定板)を選択することができます。私は、WeeklyRomを選択しました。
あまりこだわりがなければ、Stable版の方がバグも少ないようですし、安心して利用できると思います。
ダウンロードのリンク先を選択すると、
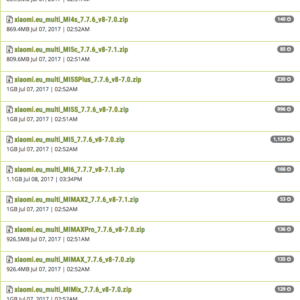
こんな感じでリストになっていますので、自分の利用する機種を間違えないようにダウンロードします。
私の環境では、ダウンロードを午後9時頃始めて、午前3時くらいまでかかりました。ファイルサイズは1G程度なのですが。。
これは、環境にもよると思いますので一概に言えませんね。
ダウンロードが無事に終わったら、ダウンロードしたファイルを展開(解凍)します。Zip状態のファイルも使用しますのでそのまま保存しておきます。
展開したフォルダの中に、「boot.img」というファイルが含まれているので、C:¥(いわゆるC:直下)にコピーしておきます。
このファイルは、TWRPを導入する際に使用します。(mi5だけ?)
TWRP をダウンロードします。
では、TWRPの導入を進めていきます。
※普段はmacですが、今回はWindows10マシンで実施しています。仮想環境でもできると思いますが、念のためWindows機を利用して行いました。
TWRPのダウンロード これは、TeamWinというサイトからダウンロードします。
他のサイトから少し古いバージョンをダウンロードして試みましたが、失敗しましたのでこちらが良いと思っています。
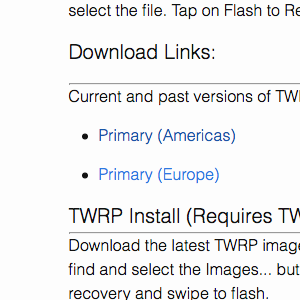
ページの真ん中にダウンロード先のリンクがありますので、どちらでも選ぶと、ダウンロードリンクがあらわれます。
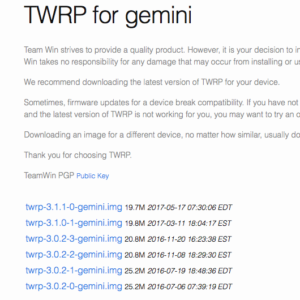
こんな感じです。ここから最新のTWRPソフトをダウンロードします。ちなみにgeminiは、xiaomi mi5の名前です。
ダウンロードしたファイルは、 recovery.img に名前を変更しておきます。しかも、C:¥、いわゆるCドライブ直下に配置しておきます。
この環境にして、mi5を(fastboot状態で)パソコンに接続します。(adb・fastbootコマンドは利用できる状態にしておきます)
まずは、TWRPをリカバリ領域に書き込みます。この辺りが私は初心者なので、少し怖かったですが順調に進みました。
あと、すべて初期化されますので必ずバックアップをとっておきます。私は使用前の端末なのでその辺は何もしませんでした。1枚の写真もありませんから。
コマンドプロンプトを実行して、[fastboot oem device-info]などのコマンドを利用して接続されているか確認をして、実行しました。
では、準備が整いましたので、1回目のコマンド
fastboot flash recovery c:¥recovery.img
です。「recovery.img」はTWRPファイルのファイル名です。他のファイル名を利用している場合は変更してください。
長い時間がかかることなく、OKAY などと表示されると思います。
では、2回目のコマンド
fastboot flash boot c:¥boot.img
これは、EuROMをダウンロードして解凍したフォルダ内にあるファイルを書き込んでいます。これを書き込んでおかないとエラーになるそうです。
私は、書き込んだおかげでエラーを見ていません。
では、最後のコマンドです。
fastboot boot c:¥recovery.img
です。ここで私は詰まりました。usbの接続を外して再起動しても、通常の画面しか出ません。TWRPが起動しないのです。
正直に焦りました。ボリュームキーの上+電源で起動すると、fastboot のリカバリーモードで起動するはずですが、どうやらループしているだけで起動しません。ここで、改めて、TeamWinからTWRPソフトの最新版をダウンロードし直して、上記コマンドを再度実行しました。
すると、何事もなかったように、TWRPが起動しました。どうやら古いTWRPソフトに問題があったようです。本家サイトから正式版をダウンロードすることをお勧めします。
TWRPから、ROMを焼きます。
初心者からすると、TWRPを起動することが、すでに恐怖の域に入っています。どうやって利用するのか、本当に大丈夫なのかとハラハラして一つずつ実行しています。
まず、戸惑ったことは、起動画面。
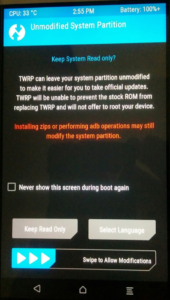
こんな画面ですが、結構この画面の説明をしているホームページが少ない。まぁたいしたことではないから、解説していないわけですが、基本的にしたのスライドをスライドすればいいだけでした。すると、よく紹介されているメニュー画面へ移動します。
まずは、中身の削除を行います。
「Wipe」ボタンを押します。「FormatData」を実行します。実行する前に、やはりスライドで、okを伝えます。
次に、パソコンに接続してから、エクスプローラーから、「mi5」を選ぶと中身が見えます。私が見たときは、「twrp」フォルダが1つあるだけでした。
フォルダ内ではなく、外側に、ダウンロードしておいたEuRomのzipファイルを移動もしくはコピーで貼り付けました。
TWRPメニューから、「install」を押します(かなり緊張しますがやるしかない)。そして、先ほど転送したEuRomのZipファイルを選んで、インストールを実施します。長いという表記もありますが、そこまで長くなかったです。これが終わると不思議とホッとします。
インストールが終わった後は、余分なキャッシュファイルを削除するために、「Wipe cache/Dalvik」を実行します。この辺りになると心に余裕が生まれました。無事にキャッシュのクリアが終わったら「Reboot」します。
ここが少し長いです。黒い画面がしばらく続きますが、電源ボタンに手をつけたりせずにじっと待ちます。ここが大切です。とにかくじっと待ちます。
すると、MIUIインターフェイスの初期設定画面が表示されます。
これを見た瞬間に、成功した実感を得ました。決して難しくはないし、格段に使いやすくなりますのでEuRom導入は本当にお勧めです。